Rumus akar di Excel, alat ampuh untuk mengungkap rahasia angka-angka! Bayangkan Anda punya tumpukan data yang butuh diurai, dan akar pangkat dua, tiga, atau bahkan n adalah kuncinya. Dengan rumus-rumus ini, perhitungan jadi lebih cepat dan akurat, seperti sihir yang bekerja di balik layar. Mari kita telusuri bagaimana memanfaatkannya untuk memecahkan berbagai masalah.
Panduan ini akan membawa Anda dalam petualangan menakjubkan ke dunia rumus akar di Excel. Dari pengantar sederhana hingga contoh penerapan dalam grafik dan keuangan, Anda akan menemukan semua yang perlu diketahui. Siap untuk menguasai ilmu ini dan mengungkap potensi tersembunyi di balik data Anda?
Pengantar Rumus Akar di Excel
Hai para pengguna Excel yang berjiwa petualang angka! Rumus akar di Excel, bukan monster mengerikan yang perlu dihindari, melainkan teman setia dalam memecahkan masalah matematika yang rumit. Bayangkan, Anda bisa menghitung akar kuadrat, akar pangkat tiga, atau bahkan akar lainnya dengan cepat dan akurat, tanpa perlu kalkulator yang ribet. Mari kita telusuri dunia ajaib rumus akar di Excel!
Pemahaman Dasar Rumus Akar
Rumus akar di Excel memungkinkan Anda untuk menghitung akar dari suatu angka. Ini sangat berguna dalam berbagai aplikasi, mulai dari menghitung jarak hingga menganalisis data keuangan. Sebagai contoh, bayangkan Anda ingin mengetahui panjang sisi miring segitiga siku-siku. Dengan rumus akar, pekerjaan Anda menjadi lebih mudah dan cepat.
Contoh Kasus Sederhana
Misalnya, Anda ingin mencari akar kuadrat dari
25. Di Excel, Anda dapat menggunakan fungsi SQRT. Ketik =SQRT(25) di sel yang diinginkan, dan Excel akan menampilkan hasilnya: 5. Mudah, bukan?
Fungsi Utama Rumus Akar
Fungsi utama rumus akar dalam perhitungan Excel adalah untuk menyederhanakan perhitungan yang melibatkan akar. Ini membantu dalam menghemat waktu dan mengurangi kesalahan manusia. Dengan rumus akar, Anda bisa fokus pada analisis data dan pengambilan keputusan, bukan pada perhitungan manual yang membosankan.
Jenis-jenis Rumus Akar di Excel
Berikut beberapa jenis rumus akar yang tersedia di Excel, beserta fungsinya:
| Rumus | Fungsi |
|---|---|
SQRT(angka) | Menghitung akar kuadrat dari angka yang diberikan. |
POWER(angka, pangkat) | Menghitung angka dipangkatkan dengan pangkat yang ditentukan. Dengan fungsi ini, Anda bisa menghitung akar pangkat berapapun. |
EXP(angka) | Menghitung eksponensial dari angka. Meskipun bukan secara langsung menghitung akar, fungsi ini terkait erat dengan perhitungan eksponensial dan dapat digunakan dalam perhitungan yang melibatkan akar. |
Langkah-langkah Dasar Menggunakan Lembar Kerja Excel
Untuk membuka dan menggunakan lembar kerja Excel, ikuti langkah-langkah berikut:
- Klik ikon aplikasi Microsoft Excel di desktop atau menu Start.
- Jika Anda memiliki file Excel yang sudah ada, klik “Open” dan pilih file tersebut.
- Jika Anda ingin membuat lembar kerja baru, klik “Blank Workbook” atau ikon lembar kerja baru.
- Mulai mengetik rumus atau data di sel-sel yang tersedia.
- Untuk menghitung rumus akar, ketik rumus yang sesuai di sel yang diinginkan (misalnya,
=SQRT(25)). Tekan Enter untuk melihat hasilnya.
Jenis-jenis Rumus Akar di Excel
Mengolah data dengan akar kuadrat di Excel? Jangan khawatir, ada berbagai rumus yang siap membantu! Dari yang sederhana hingga yang lebih rumit, Excel menyediakan alat-alat ampuh untuk menghitung akar berbagai jenis data. Mari kita telusuri!
Fungsi SQRT
Fungsi SQRT adalah fungsi dasar untuk menghitung akar kuadrat. Sederhana, cepat, dan sangat efisien. Fungsi ini sangat berguna ketika Anda perlu menghitung akar kuadrat dari sebuah angka. Tidak perlu repot-repot dengan rumus manual!
SQRT(number)
Dimana number adalah angka yang ingin Anda cari akar kuadratnya. Contoh: =SQRT(25) akan menghasilkan 5.
Fungsi POWER
Fungsi POWER memungkinkan Anda menghitung pangkat dari suatu angka, termasuk menghitung akar. Dengan fungsi ini, Anda dapat menghitung akar pangkat berapa pun dengan mudah. Praktis bukan?
POWER(number, power)
Dimana number adalah angka yang ingin Anda hitung akarnya, dan power adalah pangkat yang ingin Anda hitung. Untuk menghitung akar kuadrat, gunakan power = 1/
2. Contoh: =POWER(16, 1/2) akan menghasilkan 4 (akar kuadrat dari 16). Untuk akar pangkat tiga, gunakan power = 1/3. Mudah bukan?
Fungsi Akar Lain (Contoh: Akar Pangkat Tiga)
Excel tidak memiliki fungsi khusus untuk akar pangkat tiga atau akar pangkat lainnya secara langsung. Namun, dengan fungsi POWER, Anda tetap bisa menghitungnya dengan mudah. Tidak perlu khawatir, cukup ubah power pada fungsi POWER.
- Untuk menghitung akar pangkat tiga dari 8, gunakan rumus
=POWER(8,1/3), hasilnya adalah 2. - Untuk menghitung akar pangkat empat dari 16, gunakan rumus
=POWER(16,1/4), hasilnya adalah 2.
Tabel Perbandingan Rumus Akar
| Rumus | Deskripsi | Kegunaan | Contoh |
|---|---|---|---|
| SQRT(number) | Menghitung akar kuadrat | Untuk menghitung akar kuadrat dari suatu angka | =SQRT(9) menghasilkan 3 |
| POWER(number, power) | Menghitung pangkat suatu angka | Untuk menghitung akar pangkat berapa pun | =POWER(100,1/2) menghasilkan 10 |
Contoh Penerapan
Misalnya, Anda memiliki data penjualan bulanan. Dengan fungsi-fungsi ini, Anda bisa dengan cepat menghitung akar kuadrat dari total penjualan untuk setiap bulan, atau menghitung akar pangkat tiga dari rata-rata penjualan. Ini bisa membantu dalam analisis data bisnis.
Sintaks dan Argumen Rumus Akar
Nah, sekarang kita akan berpetualang ke dunia rumus akar di Excel! Jangan takut, kita akan memecahkannya dengan cara yang mudah dicerna dan pastinya gak bikin pusing. Rumus akar, meskipun tampak menakutkan, sebenarnya sederhana jika kita tahu sintaks dan argumennya. Bayangkan seperti memecahkan kode rahasia, tapi hasilnya angka yang indah dan bermanfaat.
Sintaks Umum Rumus Akar
Rumus akar di Excel, umumnya menggunakan fungsi SQRT(). Ini adalah fungsi bawaan yang akan membantu kita menghitung akar kuadrat dari suatu angka. Ingat, kita harus memberikan nilai sebagai input ke fungsi ini.
SQRT(number)
Dimana number adalah angka yang ingin kita cari akar kuadratnya. Gampang banget, kan?
Argumen-argumen yang Dibutuhkan
Seperti yang terlihat pada sintaks di atas, fungsi SQRT() hanya membutuhkan satu argumen, yaitu number. Ini berarti kita hanya perlu memberikan satu nilai angka untuk menghitung akar kuadratnya.
Contoh Sintaks yang Benar
- Untuk mencari akar kuadrat dari 25, sintaksnya adalah
=SQRT(25). Hasilnya adalah 5. - Untuk mencari akar kuadrat dari 169, sintaksnya adalah
=SQRT(169). Hasilnya adalah 13. - Jika sel A1 berisi angka 9, maka rumus
=SQRT(A1)akan menghasilkan 3.
Tabel Penjelasan Argumen
| Argumen | Penjelasan | Contoh |
|---|---|---|
number | Nilai angka yang ingin dicari akar kuadratnya. Bisa berupa angka langsung atau referensi sel yang berisi angka. | 25, A1, 100 |
Demonstrasi Penggunaan Argumen yang Berbeda
Sekarang, mari kita lihat beberapa contoh praktis:
- Contoh 1: Jika di sel A1 terdapat angka 36, maka rumus
=SQRT(A1)akan menghasilkan 6. Ini menunjukkan cara menggunakan referensi sel. - Contoh 2: Untuk mencari akar kuadrat dari 100, rumus
=SQRT(100)akan menghasilkan 10. Ini adalah contoh penggunaan angka langsung. - Contoh 3: Jika kita ingin mencari akar kuadrat dari angka yang dihasilkan oleh perhitungan lain, misalnya sel B1 berisi rumus
=A1*A2, maka rumus=SQRT(B1)akan menghitung akar kuadrat dari hasil perkalian di sel B1. Ini menunjukkan fleksibilitas penggunaan rumus di dalam rumus lainnya.
Dengan pemahaman sintaks dan argumen yang benar, Anda siap menaklukkan rumus akar di Excel dengan mudah dan percaya diri! Sekarang, coba sendiri dan rasakan sensasinya!
Contoh Penerapan Rumus Akar di Excel
Rumus akar di Excel, meskipun terkesan rumit, sebenarnya sangat berguna dalam berbagai situasi. Dari menghitung bunga hingga perhitungan ilmiah, kemampuan Excel untuk menangani akar pangkat memberikan fleksibilitas yang tak tertandingi. Mari kita telusuri beberapa contoh konkret penerapannya!
Contoh Menghitung Akar Kuadrat
Bayangkan Anda ingin mengetahui panjang sisi sebuah persegi jika diketahui luasnya. Excel bisa membantu!
- Data: Luas persegi adalah 25.
- Rumus: =SQRT(25)
- Hasil: 5. Excel dengan cepat menghitung akar kuadrat dari 25, memberikan jawaban 5.
Contoh Menghitung Akar Pangkat Tiga
Misalnya, Anda perlu mencari volume kubus jika diketahui volumenya. Berikut langkah-langkahnya:
- Data: Volume kubus adalah 125.
- Rumus: =POWER(125,1/3)
- Hasil: 5. Excel menghitung akar pangkat tiga dari 125, menghasilkan 5.
Contoh Menghitung Akar Pangkat n
Excel juga mampu menghitung akar pangkat berapapun (n). Berikut cara melakukannya:
- Data: Anda ingin mencari akar pangkat 4 dari 81.
- Rumus: =POWER(81,1/4)
- Hasil: 3. Excel menghitung akar pangkat 4 dari 81 dengan mudah, menghasilkan 3.
Contoh Penggunaan dalam Keuangan (Menghitung Suku Bunga)
Kemampuan menghitung akar pangkat dalam Excel sangat membantu di bidang keuangan. Contohnya, dalam menghitung suku bunga:
- Data: Modal awal Rp 1.000.000, hasil akhir Rp 1.100.000, jangka waktu 1 tahun.
- Rumus: Rumus menghitung suku bunga sederhana: =(Hasil Akhir/Modal Awal)^(1/Jangka Waktu)
1. Di Excel
=((1100000/1000000)^(1/1))-1
- Hasil: 0.1 atau 10%. Excel menghitung suku bunga sederhana untuk kasus ini.
Penggunaan Rumus Akar dalam Grafik: Rumus Akar Di Excel
Memvisualisasikan rumus akar di dalam grafik bisa sangat membantu untuk memahami hubungan dan pola. Bayangkan rumus akar sebagai resep rahasia untuk menghasilkan bentuk-bentuk menarik di bidang koordinat! Grafik akan mengungkap rahasia tersembunyi di balik perhitungan-perhitungan tersebut.
Cara Membuat Grafik dari Rumus Akar
Untuk membuat grafik dari rumus akar, kita perlu mengidentifikasi variabel-variabel yang terlibat dan nilai-nilai yang akan diinput. Setelah itu, kita bisa mengganti variabel-variabel tersebut dengan nilai-nilai yang sudah ditentukan untuk mendapatkan nilai-nilai y yang sesuai. Titik-titik koordinat yang dihasilkan kemudian diplot di atas bidang koordinat untuk membentuk grafik.
Contoh Grafik dengan Rumus Akar Sederhana
Misalkan kita memiliki rumus akar sederhana: y = √x. Untuk membuat grafiknya, kita bisa memilih beberapa nilai x dan menghitung nilai y yang sesuai. Berikut beberapa contoh:
- Jika x = 0, maka y = √0 = 0. Titik koordinatnya adalah (0, 0).
- Jika x = 1, maka y = √1 = 1. Titik koordinatnya adalah (1, 1).
- Jika x = 4, maka y = √4 = 2. Titik koordinatnya adalah (4, 2).
- Jika x = 9, maka y = √9 = 3. Titik koordinatnya adalah (9, 3).
Dengan memplot titik-titik tersebut di bidang koordinat, kita akan mendapatkan grafik yang berbentuk setengah lingkaran.
Memasukkan Rumus Akar ke dalam Fungsi Grafik
Cara memasukkan rumus akar ke dalam fungsi grafik di Excel bervariasi tergantung pada program yang digunakan. Secara umum, rumus akar akan dimasukkan sebagai fungsi dalam sel yang sesuai. Kemudian, sel-sel tersebut akan diplot sebagai grafik.
- Buka program spreadsheet (misalnya, Microsoft Excel).
- Masukkan nilai-nilai x ke dalam kolom.
- Pada kolom yang berbeda, gunakan rumus akar (misalnya, `=SQRT(A1)` untuk menghitung akar kuadrat dari nilai di sel A1). Salin rumus tersebut untuk sel-sel lainnya.
- Pilih data pada kedua kolom.
- Pilih opsi grafik di program tersebut (biasanya di menu “Insert”).
- Pilih jenis grafik yang sesuai (misalnya, scatter plot).
Grafik dengan Berbagai Jenis Rumus Akar
Selain rumus akar sederhana, kita juga bisa menggunakan rumus akar yang lebih kompleks untuk membuat grafik. Misalnya, y = √(x 2 + 1) atau y = 2√(x-3). Grafik-grafik ini akan memiliki bentuk yang berbeda-beda. Bentuk grafik akan bergantung pada kompleksitas rumus akarnya.
Membaca dan Menginterpretasikan Grafik
Setelah grafik dibuat, kita bisa membaca dan menginterpretasikan grafik tersebut. Grafik dapat menunjukkan hubungan antara variabel x dan y. Grafik dapat menunjukkan pola atau tren tertentu. Kita bisa melihat titik-titik ekstrem (maksimum atau minimum) atau titik-titik penting lainnya dari grafik.
Kesalahan Umum dan Cara Mengatasinya
Menggunakan rumus akar di Excel memang gampang-gampang susah. Kadang, kita ketik rumus dengan benar, tapi hasilnya malah bikin kepala pusing. Berikut ini kita akan bahas kesalahan umum yang sering terjadi dan bagaimana mengatasinya, agar Anda bisa menghitung akar dengan mudah dan akurat.
Jenis Kesalahan Umum
Beberapa kesalahan umum yang mungkin muncul saat menggunakan rumus akar di Excel meliputi kesalahan penulisan sintaks, kesalahan referensi sel, dan kesalahan nilai input. Mari kita telusuri satu per satu!
- Kesalahan Penulisan Sintaks: Penulisan rumus yang salah, seperti lupa tanda kurung atau menggunakan fungsi yang tidak tepat, bisa membuat Excel bingung dan menampilkan hasil yang tidak diinginkan. Contohnya,
=SQRT(A1)tanpa tanda kurung akan menghasilkan error. - Kesalahan Referensi Sel: Menggunakan referensi sel yang salah, atau mengacu ke sel yang tidak berisi data numerik, juga akan menyebabkan kesalahan. Bayangkan Anda ingin menghitung akar dari sel B2, tapi Anda salah ketik menjadi C2. Hasilnya bisa berantakan.
- Kesalahan Nilai Input: Nilai input yang tidak sesuai, seperti angka negatif pada fungsi akar kuadrat, akan menghasilkan kesalahan #NUM! karena akar dari bilangan negatif tidak terdefinisi dalam bilangan real. Contohnya,
=SQRT(-9)akan menghasilkan error #NUM!
Cara Mengatasi Kesalahan
Berikut solusi untuk mengatasi kesalahan-kesalahan yang sering terjadi:
| Jenis Kesalahan | Cara Mengatasinya |
|---|---|
| Kesalahan Penulisan Sintaks | Periksa kembali penulisan rumus. Pastikan semua tanda kurung dan operator matematika digunakan dengan benar. Gunakan fitur autocorrect Excel untuk memeriksa kesalahan penulisan. |
| Kesalahan Referensi Sel | Pastikan referensi sel yang digunakan benar. Periksa kembali alamat sel yang dimaksud. Gunakan fitur trace precedents untuk melacak data yang digunakan dalam rumus. |
| Kesalahan Nilai Input | Pastikan nilai yang digunakan dalam rumus adalah angka positif. Jika Anda bekerja dengan data yang mungkin mengandung nilai negatif, pertimbangkan untuk memfilter data tersebut atau menggunakan fungsi IF untuk menangani kasus khusus. |
Contoh Kasus dan Solusi
Mari kita lihat contoh kasus kesalahan yang sering terjadi dan solusinya.
- Kasus: Rumus
=SQRT(A1)menghasilkan error #VALUE! karena sel A1 berisi teks “error”.Solusi: Pastikan sel A1 berisi angka. Gunakan fungsi IFERROR untuk menangani kesalahan ini. Contohnya:
=IFERROR(SQRT(A1),"Nilai tidak valid"). Rumus ini akan menampilkan “Nilai tidak valid” jika A1 bukan angka. - Kasus: Rumus
=SQRT(-4)menghasilkan error #NUM!Solusi: Pastikan angka yang dimasukkan dalam fungsi akar kuadrat adalah bilangan positif. Jika perlu, gunakan fungsi IF untuk memvalidasi data input dan menangani nilai negatif. Contohnya:
=IF(A1<0,"Nilai negatif tidak valid",SQRT(A1)).
Tips dan Trik Penggunaan Rumus Akar di Excel
Menggunakan rumus akar di Excel bisa jadi gampang-gampang susah, apalagi kalau datanya banyak dan rumit. Tapi tenang, dengan beberapa tips dan trik jitu, perhitungan akar di Excel bisa jadi lebih mudah dan efisien. Yuk, kita pelajari trik-triknya!
Menggunakan Fungsi SQRT untuk Perhitungan Akar Kuadrat
Fungsi SQRT adalah kunci utama untuk menghitung akar kuadrat di Excel. Fungsinya sederhana, tapi aplikasinya sangat luas. Dengan SQRT, kamu bisa dengan cepat menghitung akar kuadrat dari berbagai macam angka, tanpa harus repot dengan rumus manual.
- Penulisan yang Benar: Pastikan kamu menuliskan fungsi
SQRTdengan benar, dengan argument berupa angka yang ingin dicari akarnya. Contoh:=SQRT(9)akan menghasilkan 3. - Array Formula: Jika kamu ingin menghitung akar kuadrat dari beberapa sel sekaligus, gunakan array formula. Misalnya, kamu ingin menghitung akar kuadrat dari sel A1 sampai A
5. Tulis rumus=SQRT(A1:A5)lalu tekan Ctrl+Shift+Enter. Excel akan menghitung akar kuadrat masing-masing angka di dalam range tersebut. - Menggabungkan dengan Rumus Lain: Fungsi
SQRTbisa dikombinasikan dengan rumus-rumus Excel lainnya untuk perhitungan yang lebih kompleks. Misalnya, kamu bisa menghitung akar kuadrat dari hasil penjumlahan beberapa angka.
Menggunakan Referensi Sel untuk Fleksibilitas
Alih-alih memasukkan angka langsung ke dalam fungsi SQRT, gunakan referensi sel. Ini membuat rumusmu lebih fleksibel. Jika angka yang ingin dicari akarnya berubah, kamu hanya perlu mengubah angka di sel referensi, dan rumus akan otomatis memperbarui hasilnya.
- Contoh: Jika di sel A1 terdapat angka 16, rumus
=SQRT(A1)akan menghasilkan 4. Jika nilai di sel A1 diubah menjadi 25, rumus akan otomatis memperbarui hasilnya menjadi 5. - Efisiensi Waktu: Ini sangat efisien untuk menghindari kesalahan penulisan angka berulang-ulang, dan sangat membantu ketika berhadapan dengan data yang terus berubah.
Optimalisasi untuk Perhitungan Kompleks
Untuk perhitungan yang melibatkan banyak rumus dan data, gunakan langkah-langkah berikut untuk memaksimalkan efisiensi.
- Pisahkan Rumus: Pisahkan rumus yang kompleks menjadi beberapa rumus kecil yang lebih mudah dipahami dan di-debug.
- Buat Nama Range: Buat nama range untuk kumpulan sel yang sering digunakan. Ini akan mempermudah penulisan rumus.
- Validasi Data: Pastikan data yang digunakan akurat. Data yang salah akan menghasilkan hasil yang salah juga.
Mencegah Kesalahan Umum
Beberapa kesalahan umum yang sering terjadi saat menggunakan rumus akar adalah memasukkan rumus dengan sintaks yang salah atau menggunakan data yang tidak tepat. Berikut beberapa tips untuk menghindari kesalahan:
- Periksa Sintaks: Periksa kembali rumus yang telah ditulis untuk memastikan tidak ada kesalahan penulisan.
- Cek Data Input: Pastikan data yang digunakan dalam rumus sudah benar dan tidak ada nilai yang tidak valid.
- Gunakan Fitur Debugging: Excel menyediakan fitur debugging yang dapat membantu mengidentifikasi kesalahan dalam rumus yang kompleks.
Integrasi dengan Fungsi Lain di Excel
Mengolah data di Excel tak melulu soal akar kuadrat. Kita bisa menggabungkan rumus akar dengan fungsi-fungsi lain untuk analisis yang lebih mendalam. Bayangkan, menghitung rata-rata dari angka-angka yang sudah diakar, atau mencari nilai maksimum dari data yang telah diproses dengan rumus akar. Semua itu bisa dilakukan dengan mudah di Excel!
Penggabungan dengan Fungsi Matematika
Rumus akar bisa berkolaborasi dengan fungsi-fungsi matematika lainnya untuk menghasilkan perhitungan yang lebih kompleks. Berikut beberapa contohnya:
Menggunakan SUM: Bayangkan Anda ingin menghitung total dari beberapa nilai yang sudah diakar kuadrat. Fungsi SUM akan sangat membantu.
Menggunakan AVERAGE: Anda dapat menghitung rata-rata dari sejumlah nilai yang telah diproses dengan rumus akar kuadrat. Ini berguna untuk menganalisis kecenderungan data yang diakar.
Menggunakan MAX: Untuk menemukan nilai terbesar dari sekumpulan data yang telah diakar kuadrat, gunakan fungsi MAX.
Contoh Kasus Penggunaan
Mari kita lihat contoh kasus nyata untuk memperjelas:
| Data Asli | Hasil Akar Kuadrat | SUM | AVERAGE | MAX |
|---|---|---|---|---|
| 16, 25, 36, 49 | 4, 5, 6, 7 | 22 | 5.5 | 7 |
Pada contoh ini, data asli diakar kuadrat, lalu dijumlahkan (SUM), dirata-ratakan (AVERAGE), dan nilai terbesarnya ditemukan (MAX). Hasilnya sangat informatif, bukan?
Integrasi dengan Fungsi Logika
Kemampuan rumus akar di Excel tidak berhenti di situ. Anda juga bisa menggabungkannya dengan fungsi logika untuk menghasilkan analisis yang lebih terarah.
IF: Anda dapat menggunakan fungsi IF untuk menentukan tindakan yang berbeda berdasarkan hasil dari rumus akar kuadrat. Misalnya, jika hasil akar kuadrat lebih besar dari 5, maka lakukan perhitungan tertentu, jika tidak, lakukan yang lain.
AND/OR: Anda bisa menggabungkan rumus akar dengan fungsi logika AND atau OR untuk membuat kondisi yang lebih kompleks.
Penggunaan dalam Grafik
Rumus akar bisa juga digunakan dalam pembuatan grafik untuk visualisasi data. Misalnya, Anda bisa membuat grafik yang menampilkan hubungan antara data asli dan hasil akar kuadrat. Ini membantu dalam melihat pola dan tren yang mungkin tersembunyi dalam data.
Grafik tersebut akan memberikan gambaran visual yang lebih menarik tentang perubahan nilai-nilai yang sudah diproses dengan rumus akar kuadrat. Hal ini akan membantu dalam pengambilan keputusan yang lebih tepat.
Contoh Kasus yang Kompleks
Mengolah data yang rumit dan membutuhkan perhitungan akar kuadrat di Excel? Tenang, kita akan menjelajahi contoh kasus yang lebih kompleks, lengkap dengan analisis langkah demi langkah. Siap-siap terhibur dengan aplikasi rumus akar yang super keren!
Kasus Perencanaan Investasi
Bayangkan Anda ingin merencanakan investasi untuk masa pensiun. Anda perlu memperkirakan nilai investasi Anda di masa depan, dengan mempertimbangkan tingkat inflasi dan pengembalian investasi. Rumus akar kuadrat bisa sangat membantu dalam kasus seperti ini.
Berikut contoh kasusnya: Anda berencana menginvestasikan Rp 100 juta dengan perkiraan pengembalian 8% per tahun dan inflasi 5% per tahun. Berapa lama waktu yang dibutuhkan untuk investasi Anda mencapai Rp 200 juta?
Menentukan Rumus. Untuk menyelesaikan kasus ini, kita perlu menggunakan rumus yang mempertimbangkan pertumbuhan investasi dan inflasi. Rumus ini melibatkan perhitungan nilai akhir investasi yang disesuaikan dengan inflasi. Perhitungannya cukup kompleks, tetapi rumus utama melibatkan logaritma dan akar.
Langkah Perhitungan. Pertama, tentukan nilai awal (Rp 100 juta), nilai akhir yang diinginkan (Rp 200 juta), tingkat pengembalian (8%), dan tingkat inflasi (5%). Masukkan data ini ke dalam rumus. Perhitungan melibatkan langkah-langkah seperti menghitung faktor pertumbuhan investasi dan inflasi selama periode tertentu. Penting untuk mempertimbangkan bahwa inflasi mengurangi nilai uang seiring waktu.
Penerapan Rumus Akar. Pada tahap ini, kita perlu menggunakan rumus akar kuadrat untuk mengisolasi variabel waktu. Rumus akar kuadrat akan membantu kita menemukan waktu yang diperlukan untuk mencapai target investasi.
Menggunakan Excel. Di Excel, kita bisa menggunakan fungsi seperti LOG atau POWER untuk menghitung logaritma dan pangkat yang terlibat dalam rumus. Fungsi-fungsi ini sangat berguna untuk mempercepat perhitungan yang kompleks.
Tabel Ringkasan
| Rumus | Penjelasan | Contoh di Excel |
|---|---|---|
=SQRT(number) | Menghitung akar kuadrat dari suatu bilangan. | =SQRT(100) |
| Rumus Kompleks (Contoh) | Rumus yang melibatkan perhitungan pertumbuhan dan inflasi. | Rumus akan bervariasi tergantung pada persamaan yang digunakan. |
Dalam contoh ini, kita telah menggunakan rumus akar kuadrat untuk menentukan waktu yang dibutuhkan investasi mencapai target. Rumus yang lebih kompleks juga bisa diterapkan untuk menggabungkan perhitungan lain, seperti pajak, biaya transaksi, dan lain-lain.
Analisis Langkah-langkah
Dengan menggunakan rumus dan langkah-langkah yang telah dijelaskan, kita dapat menentukan waktu yang diperlukan untuk investasi mencapai Rp 200 juta. Perhitungan yang akurat sangat penting dalam perencanaan investasi.
Perbandingan dengan Metode Alternatif
Menggunakan rumus akar di Excel memang praktis, tapi tahukah Anda ada metode lain yang bisa dipakai? Mari kita telusuri kelebihan dan kekurangannya, serta bagaimana perbandingannya dengan Excel, agar kita bisa memilih metode yang paling tepat untuk kebutuhan kita.
Perbandingan Kecepatan dan Akurasi
Kecepatan dan akurasi merupakan faktor penting dalam memilih metode perhitungan. Berikut perbandingan kasar antara rumus akar di Excel dengan metode alternatif:
| Metode | Kecepatan | Akurasi | Kelebihan | Kekurangan |
|---|---|---|---|---|
| Rumus Akar Excel | Cukup cepat untuk perhitungan sederhana | Sangat akurat, tergantung presisi yang ditentukan | Mudah digunakan, terintegrasi dengan Excel | Bisa jadi lambat untuk perhitungan yang sangat kompleks |
| Metode Grafik (Misalnya, Interpolasi Grafik) | Relatif lambat, terutama untuk data yang banyak | Akurasi bergantung pada ketelitian pengukuran grafik | Visualisasi data yang baik | Memerlukan grafik yang akurat, rentan terhadap kesalahan pembacaan |
| Metode Iterasi (Misalnya, Metode Newton-Raphson) | Lebih cepat dari metode grafik, tapi perlu perhitungan berulang | Sangat akurat, dapat diatur tingkat akurasinya | Cocok untuk perhitungan yang rumit | Perhitungan yang rumit, perlu kehati-hatian dalam implementasi |
Pembahasan Metode Alternatif
Metode alternatif, seperti metode grafik atau iterasi, menawarkan pendekatan yang berbeda dalam menghitung akar. Berikut beberapa contoh dan perbandingannya:
- Metode Grafik: Menggambar grafik fungsi dan mencari titik potong dengan sumbu x. Metode ini mudah dipahami, namun akurasinya bergantung pada ketelitian pengukuran pada grafik. Semakin detail grafik, semakin akurat hasilnya. Contohnya, menghitung akar kuadrat dari 9 pada grafik y = x 2
-9. - Metode Iterasi (Metode Newton-Raphson): Metode ini menggunakan rumus iteratif untuk mendekati nilai akar. Metode ini bisa lebih cepat dari metode grafik dan lebih akurat. Rumus umumnya cukup kompleks dan membutuhkan beberapa langkah perhitungan. Contohnya, perhitungan akar persamaan polinomial tingkat tinggi.
Contoh Perhitungan dengan Metode Alternatif, Rumus akar di excel
Misalnya, kita ingin menghitung akar kuadrat dari 25. Dengan metode grafik, kita akan menggambar grafik y = x 2 dan mencari titik potong dengan garis y = 25. Metode iterasi menggunakan rumus iteratif untuk mendekati nilai 5. Excel menawarkan cara yang lebih mudah, cepat, dan efisien dalam kasus ini.
Batasan dan Keterbatasan Metode Alternatif
Metode alternatif memiliki keterbatasan. Metode grafik rentan terhadap kesalahan pembacaan grafik. Metode iterasi membutuhkan perhitungan berulang yang kompleks dan rumit, dan akurasinya tergantung pada ketepatan rumus dan awal tebakan. Rumus dan implementasi metode iteratif juga harus divalidasi dengan hati-hati. Excel memberikan solusi yang terintegrasi dan mudah untuk perhitungan akar, meskipun untuk perhitungan yang sangat kompleks, metode alternatif mungkin lebih efisien.
Ilustrasi Visual Rumus Akar
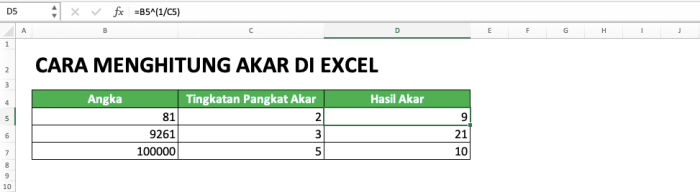
Rumus akar, meskipun terkesan rumit, sebenarnya punya visualisasi yang menarik dan mudah dipahami. Bayangkan saja, seperti mencari jalan terpendek di dalam labirin, rumus akar menunjukkan hubungan antara input dan output dengan jelas.
Representasi Grafik Hubungan Input dan Output
Untuk memahami rumus akar secara visual, grafik adalah kunci. Bayangkan sumbu X mewakili input (angka yang akan diakar), dan sumbu Y mewakili output (hasil akar). Grafik akan menunjukkan kurva yang naik secara perlahan, semakin curam seiring input meningkat. Semakin besar input, semakin besar pula output, tetapi kenaikannya tidak linier.
Contoh Visualisasi Perhitungan Akar Kuadrat
Mari kita ambil contoh akar kuadrat dari 9. Pada grafik, titik (9, 3) akan berada di kurva, menunjukkan bahwa akar kuadrat dari 9 adalah 3. Ini juga bisa divisualisasikan dengan diagram kotak. Kotak yang berukuran 9 satuan persegi, akan memiliki sisi yang panjangnya 3 satuan. Visualisasi ini memudahkan kita membayangkan hubungan antara input dan output.
Diagram Alur Perhitungan Akar
Berikut diagram alur sederhana untuk perhitungan akar kuadrat:
- Masukan nilai: Tentukan angka yang akan diakar.
- Identifikasi jenis akar: Apakah akar kuadrat, pangkat tiga, atau lainnya?
- Perhitungan: Gunakan rumus atau metode yang sesuai untuk menghitung akar.
- Keluaran: Tampilkan hasil perhitungan akar.
Visualisasi Berbagai Jenis Rumus Akar
Berbagai jenis rumus akar dapat divisualisasikan dengan grafik yang berbeda. Akar pangkat tiga, misalnya, akan memiliki kurva yang lebih cepat naiknya dibandingkan akar kuadrat. Visualisasi ini membantu memahami bagaimana perubahan input memengaruhi output untuk setiap jenis rumus akar.
| Jenis Akar | Deskripsi Visual |
|---|---|
| Akar Kuadrat | Kurva naik secara perlahan, dengan kenaikan yang tidak linier. |
| Akar Pangkat Tiga | Kurva naik lebih cepat daripada akar kuadrat. |
| Akar Lainnya | Bentuk kurvanya bervariasi tergantung pangkatnya. |
Semoga ilustrasi visual ini membantu dalam memahami rumus akar di Excel dengan lebih mudah dan menyenangkan!
Kesimpulan Akhir
Nah, perjalanan kita melalui dunia rumus akar di Excel telah berakhir. Semoga panduan ini membantu Anda menaklukkan perhitungan yang rumit. Ingat, kunci kesuksesan bukan hanya pada rumusnya, tapi juga pemahaman Anda terhadap data dan masalah yang dihadapi. Selamat berpetualang dalam dunia data yang tak terbatas!



